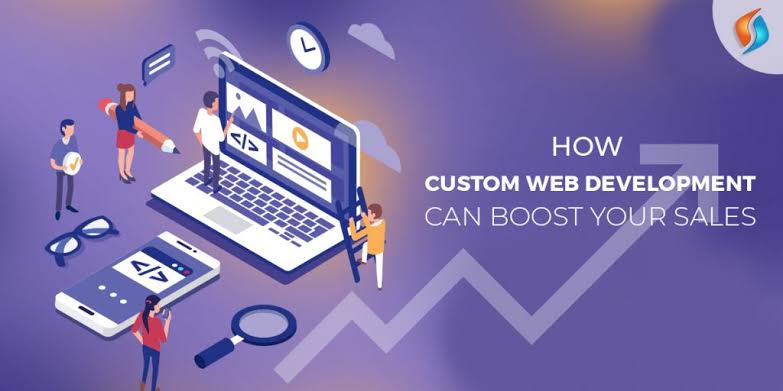Voice-activated assistants like Amazon Alexa have become integral parts of our daily lives, making it easier to perform tasks, control smart home devices, and access information hands-free. However, sometimes users ponder as expected, leaving them frustrated and looking for solutions. We will explore various steps and troubleshooting methods to address the issue of how to fix when alexa not responding.
Common Causes of Alexa Not Responding
Several factors can cause Alexa to become unresponsive. One common reason is a poor internet connection. Alexa relies heavily on a stable Wi-Fi connection to process voice commands and access information from the cloud. If the connection is weak or intermittent, Alexa might not hear or respond to commands properly. Another problem is software glitches. Like any other device, Alexa requires regular Alexa updates to function correctly. If the software is outdated or needs to be updated, it can lead to unresponsiveness. Additionally, the placement of your Alexa device can affect its performance. It might need help to maintain selection if the device is placed too far from the router or in an area with poor signal strength.
Checking Your Internet Connection
If Alexa is still unresponsive, checking the device’s microphone and speaker is essential. Ensure that the microphone is not muted. Many Alexa devices have a mute button, which, when activated, prevents the device from hearing any voice commands. Check if the mute button is pressed, indicated by a red light on most devices, and deactivate it if necessary. Additionally, ensure that the speaker is functioning correctly. You might not hear Alexa’s responses if the device’s volume is too low or the speaker is damaged. Adjust the volume settings and test the speaker to ensure it’s working correctly.
Updating Alexa’s Software
Another essential step in resolving Alexa’s unresponsiveness is to check for software updates. Amazon regularly releases updates to improve Alexa’s performance and fix known bugs. To check for updates, open the Alexa app on your smartphone or tablet, navigate to the settings menu, and select your Alexa device. From there, you should see an option to update the software. If an update is available, follow the prompts to install it. Keeping your Alexa device updated ensures it has the latest features and improvements, which can help resolve unresponsiveness issues. Additionally, it’s a good practice to regularly check for updates, even if your device is functioning correctly, to prevent future problems.
Rebooting Your Alexa Device
A simple reboot can sometimes solve many problems, including Alexa’s unresponsiveness. To reboot your Alexa device, unplug it from the power source, wait 30 seconds, and then plug it back in. Allow the device to restart fully, which may take a minute or two. After rebooting, try giving Alexa a command to see if it responds. Rebooting can clear temporary glitches and refresh the device’s connection to the network, often resolving unresponsiveness. If rebooting doesn’t help, you might need to perform a factory reset as a last resort. However, a factory reset will erase all settings and data, so it should only be done if other methods fail.
Ensuring Proper Device Placement
The location of your Alexa device can significantly impact its performance. Ensure that your Alexa is placed in an area with good Wi-Fi coverage and minimal interference from other electronic devices. Avoid placing the device near walls, metal objects, or other obstacles that could block the signal. If you have multiple Alexa devices, ensure they are not too close to each other, as this can cause interference. Additionally, keep the device away from sources of noise, such as televisions or speakers, which could interfere with its ability to hear your voice commands. Proper placement can enhance the device’s responsiveness and overall performance.
Resetting Alexa’s Wake Word
Another potential solution for an unresponsive Alexa is to change its wake word. Sometimes, the device may have difficulty recognizing the wake word due to background noise or other factors. Changing the wake word can help resolve this issue. To change the wake word, open the Alexa app, go to the settings menu, select your device, and choose the Wake Word option. You can then select a different wake word from the available options. After changing the wake word, try using Alexa again to see if the responsiveness improves. This simple change can often resolve recognition issues and improve overall performance.
Checking Device Microphone and Speaker
If Alexa is still unresponsive, checking the device’s microphone and speaker is essential. Ensure that the microphone is not muted. Many Alexa devices have a mute button, which, when activated, prevents the device from hearing any voice commands. Check if the mute button is pressed, indicated by a red light on most devices, and deactivate it if necessary. Additionally, ensure that the speaker is functioning correctly. You might not hear Alexa’s responses if the device’s volume is too low or the speaker is damaged. Adjust the volume settings and test the speaker to ensure it’s working correctly.
When Alexa is not responding, you can take several steps to troubleshoot and resolve issues. By checking your internet connection, updating the software, rebooting the device, ensuring proper placement, resetting the wake word, and checking the microphone and speaker, you can often restore Alexa’s responsiveness. If all else fails, contacting Amazon Support can provide further assistance. With these steps, you can ensure that your Alexa device continues to function smoothly, providing the convenience and assistance you rely on.